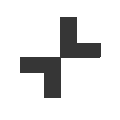Blog and Teacher Guide
In many ways, interactive whiteboards have failed to live up to their name. How often do teachers use their screens/projectors interactively? How many classes have a traditional whiteboard hanging next to their interactive whiteboard? How many schools are now opting for big flatscreen TVs instead? Even if an individual teacher uses every feature under the sun on their board, that practice is rarely reflective of an entire cohort. It’s time to start looking for new solutions and I would say that Explain Everything is the best option out there. In this blog and teacher guide, I’ll explain why I believe this Interactive Whiteboard app is a cut above the rest. It can be a substitute for other whiteboards (including your physical whiteboard and wipeable pen), but if used innovatively, Explain Everything can be transformational for both teachers and learners. Here are just some of the features that are game-changers…
A Mobile Visualiser
The iPad’s multimedia functionality is a big part of Explain Everything. You can add photos or videos to your whiteboard with a just a few taps. Annotation tools are easy to use and quickly accessible. Therefore, if you can mirror your iPad to your screen (via Apple TV or a software mirroring solution), you effectively have a mobile visualiser in your hands. Teachers can capture progress anywhere in the classroom. Multiple pictures or videos can be displayed side by side on Explain Everything, creating a display board of work or an opportunity to compare / contrast. Mirroring alongside Explain Everything is a killer combination.
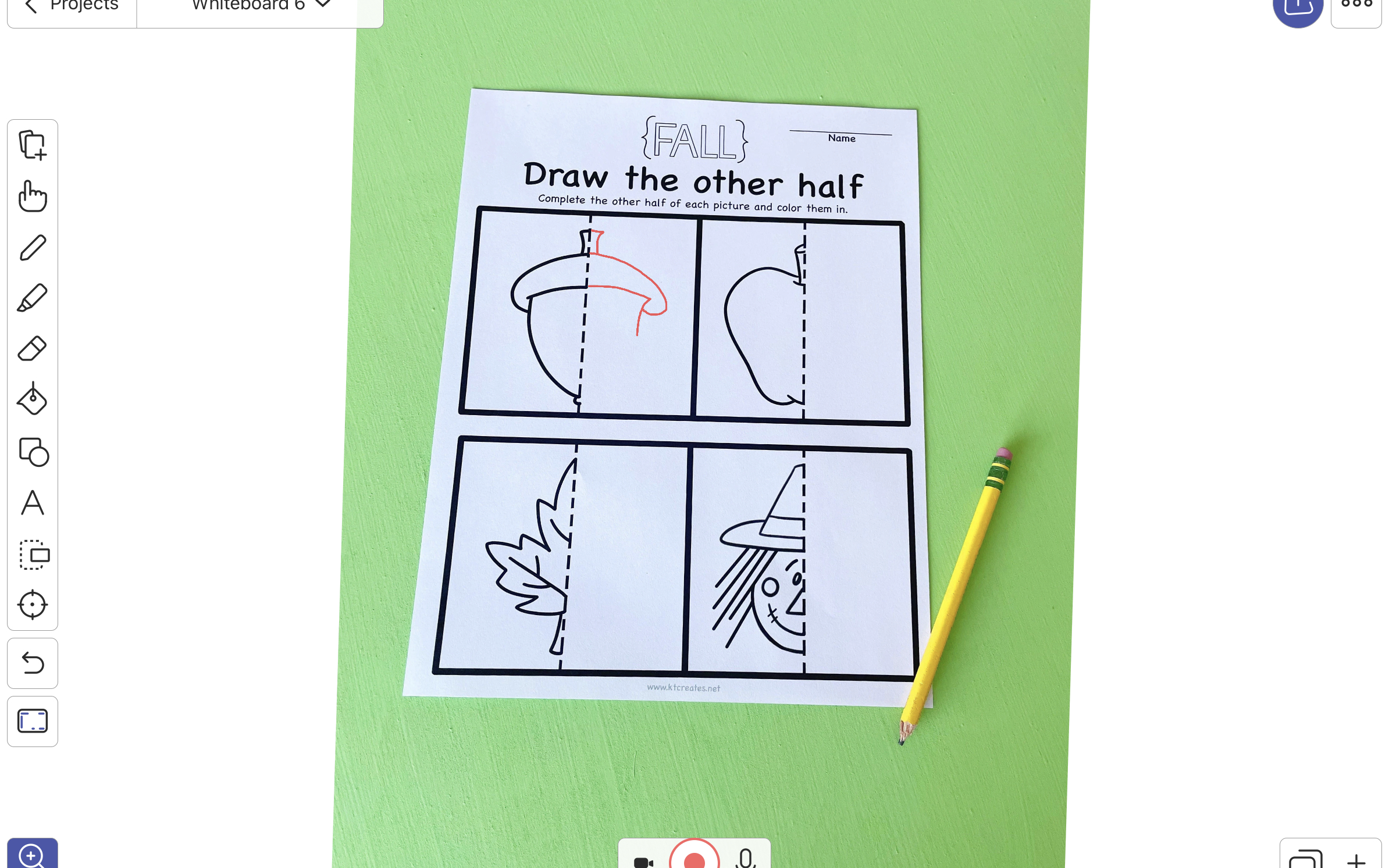
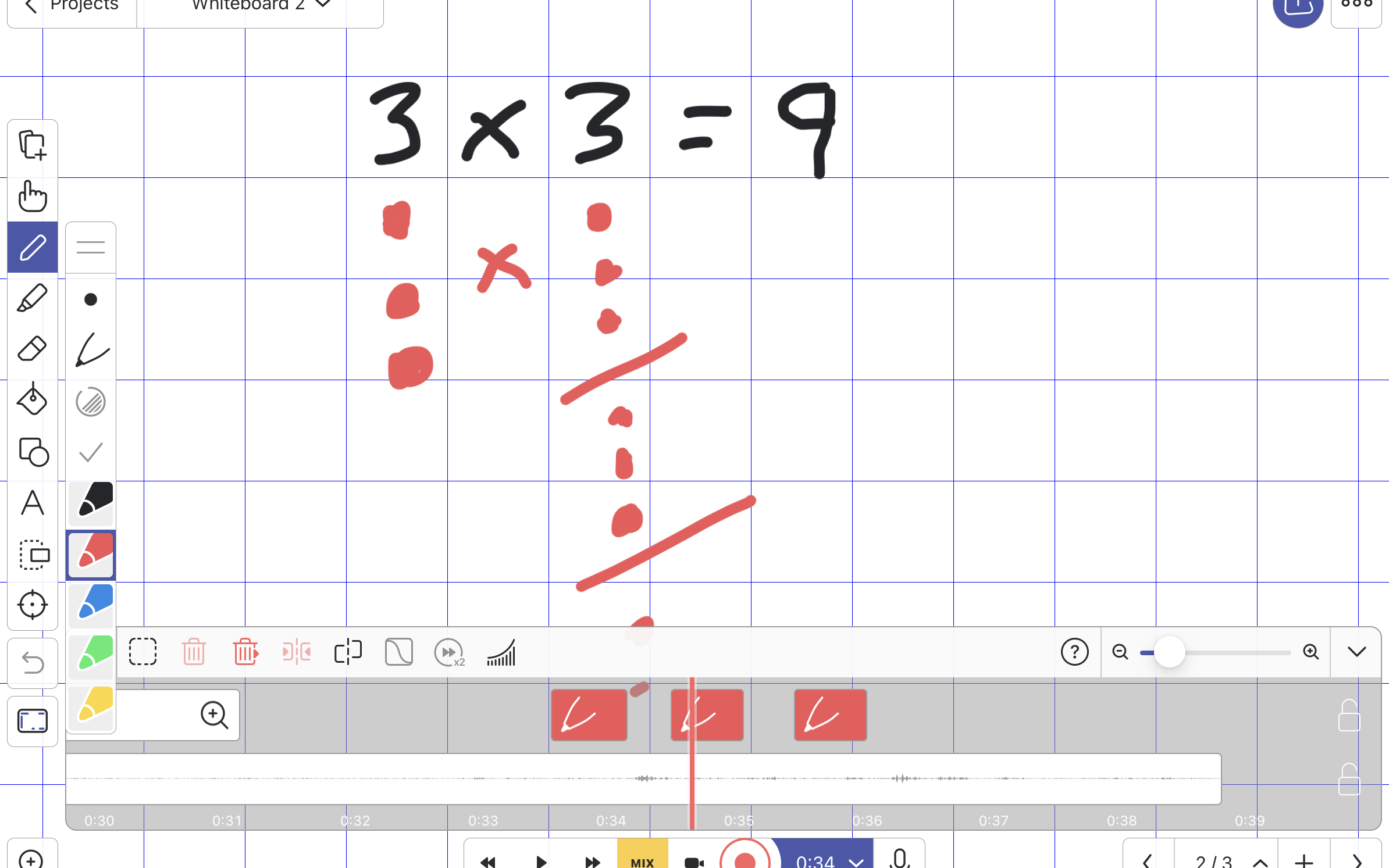
Creating Explanation Videos
At the bottom of the Explain Everything whiteboard is a red record button. Tapping on this turns on the microphone and captures anything that happens on the screen. Therefore, any explanation can be recorded comprehensively. The live screen capturing records the progress of an explanation as it is happening. This element is far more effective than still images on slideshows. Many Interactive Whiteboards have screen-capturing capabilities, but the teacher is tied to the board in some way. Explanation videos on Explain Everything can be created anywhere in or out of the classroom.
An Interactive Whiteboard for Everyone
How interactive can an interactive whiteboard truly be if there is just one at the front of the class? At best you can invite two or three students up at a time to interact. With a class set of iPads or in a 1:1 device environment, everyone can use Explain Everything. Why not allow your students to create their own explanation videos? Why not allow your students to take photos of each other’s work for peer-to-peer assessment? All of this is possible with the app installed on each device. On top of this, Explain Everything has a live collaboration function. Using this tool allows teachers to broadcast their board onto every learner’s iPad. The teacher can switch between allowing the students to interact with the board or simply viewing the screen. This level of collaborative interaction is way beyond most interactive whiteboard capabilities.
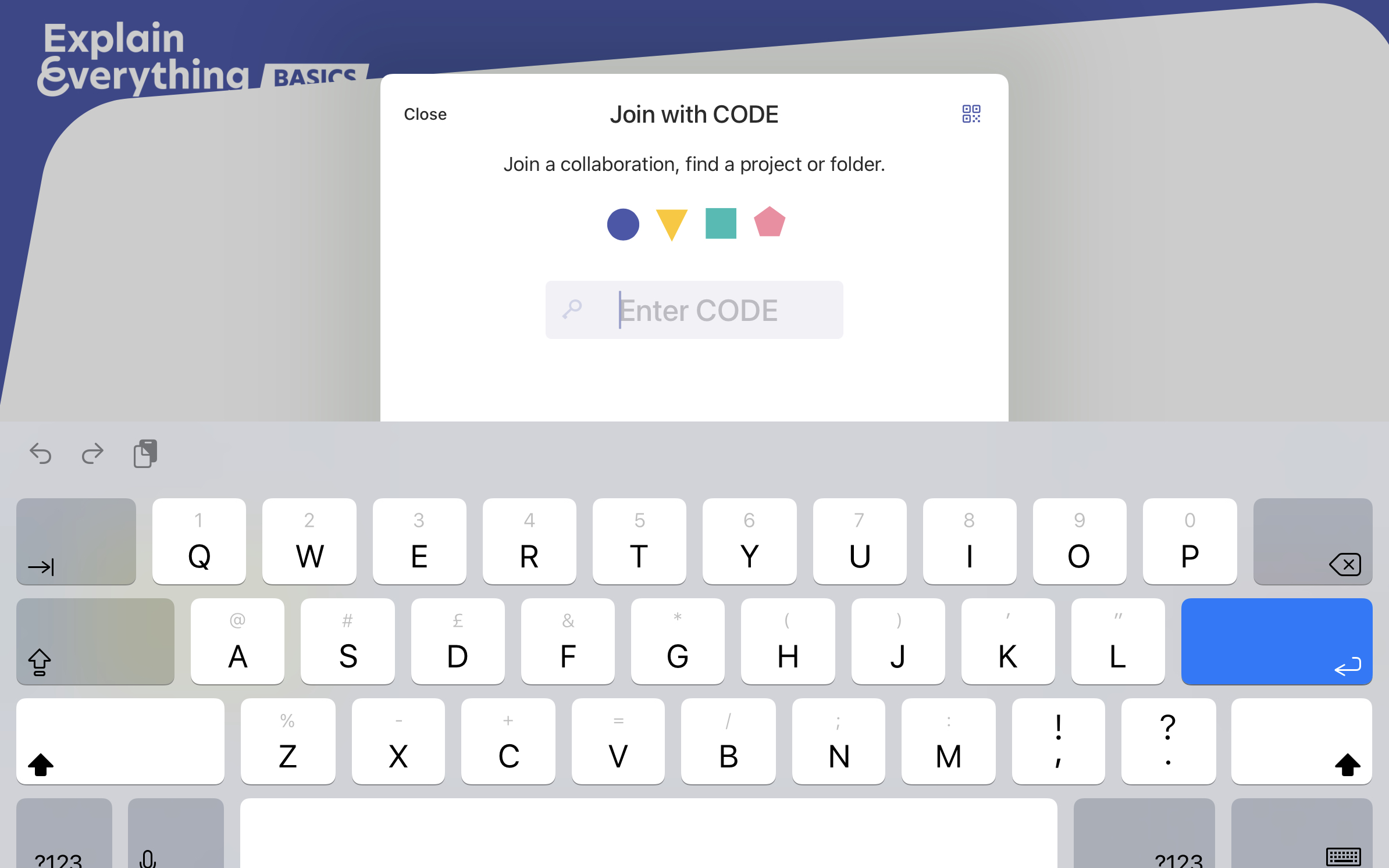
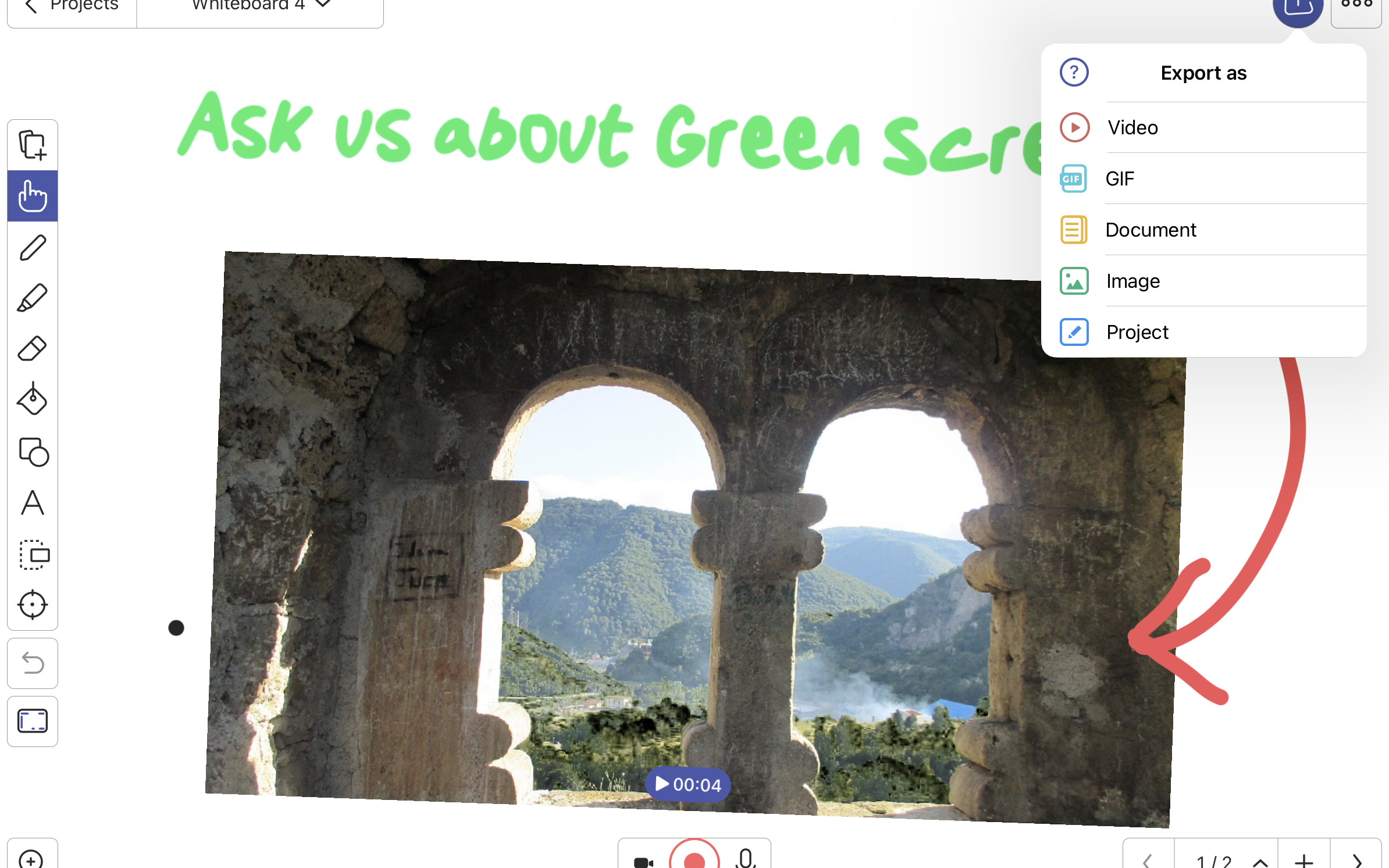
Compatibility
I totally appreciate that not every school has access to student iPads. Some schools opt to go for teaching iPads in isolation. For some reading this blog, you may be the only teacher in your school using your own iPad in lessons. In either case, the compatibility options within Explain Everything can make a big difference. Firstly, any visual element on the app can be exported into universal files (such as mp4s or jpegs). This means that any content created on Explain Everything is universally shareable across all devices. Secondly, the app is compatible with Google apps, Microsoft apps and just about any digital workflow tool you can think of. For example, when saving a finished explanation video any cloud-based storage solution you use within your school will pop up as a sharing option. Finally, Explain Everything has a comprehensive list of export options. You can reduce the quality of files; change the aspect ratio of videos; export images with a transparent background and so on and so on. The compatibility works the other way around as well. Files ranging from PowerPoints to audio waves can all be imported into Explain Everything. Basically, it’s about as compatible as an app can be!
Customisable Tools for Custom Approaches
With all these clever features built in, it’s easy to forget that at its core, Explain Everything is an interactive whiteboard. You’ll find all the standard tools you would expect to see on any interactive whiteboard software. Every single tool is customisable in some way. The customisation ranges from simple things like changing the thickness of a pen, to more in-depth preferences, like changing the interface for a more simplistic look/feel. You can zoom in and out infinitely. With this functionality available you might choose to keep every explanation all on one huge whiteboard during a lesson that you navigate around by zooming in and out. After using the app for a while, the customisable tools can absolutely broaden your approaches to teaching.
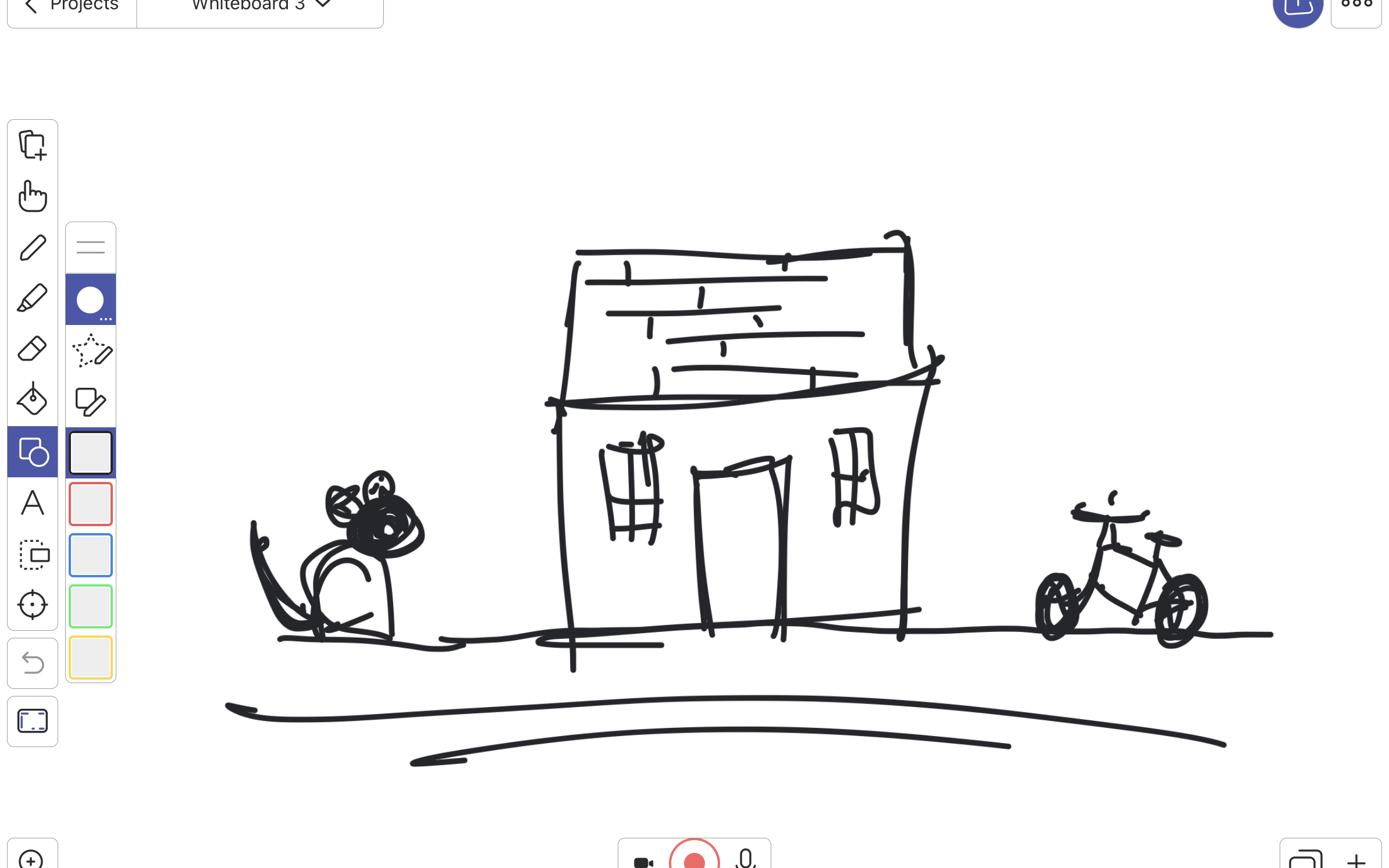
I’ve explored just five elements that highlight the transformational capabilities of Explain Everything and I’m barely scratching the surface. I used the app in the classroom for around seven years and I didn’t get around to using every tool on there. Don’t let its myriad of tools put you off though. It’s one of the most intuitive apps I’ve ever used. For me, it was an app I used every day. Every lesson was enhanced by the ongoing ability to easily share my explanations; model through images as well as pen tools and capture progress as it happened in the classroom. It’s rare for an app to live up to its name but I believe that Explain Everything really has the ability to add to the explanation of… well… everything.
Teacher Guide
Creating an Explanation Video
Explanation videos can become like an extra teaching assistant in the classroom. Placing it in front of a child who needs that little bit of extra help is a great help but creating explanation videos sounds like a lot of extra work! Never fear! One of Explain Everything’s many amazing qualities is that it makes it easy to create high-quality teaching resources. In this teacher guide, we’ll look at just that!
Step 1:
Creating the correct canvas
It doesn’t matter what subject you teach, Explain Everything has a template that can aid your explanation. The first step towards creating a video is to open the app and tap on ‘New Project’ located in the centre/left of the screen. From there you have three options to choose from (Blank Canvas, Templates and File). In this guide, chose ‘Templates’, but it’s worth mentioning that if you choose ‘File’, you can then input a file of your choice and centre your explanations around that! When you tap on ‘Template’ you’ll find all sorts of options including handwriting paper, mathematical squares, coloured backgrounds, blackboards etc. For my explanation video, let’s choose a Music Staff template.
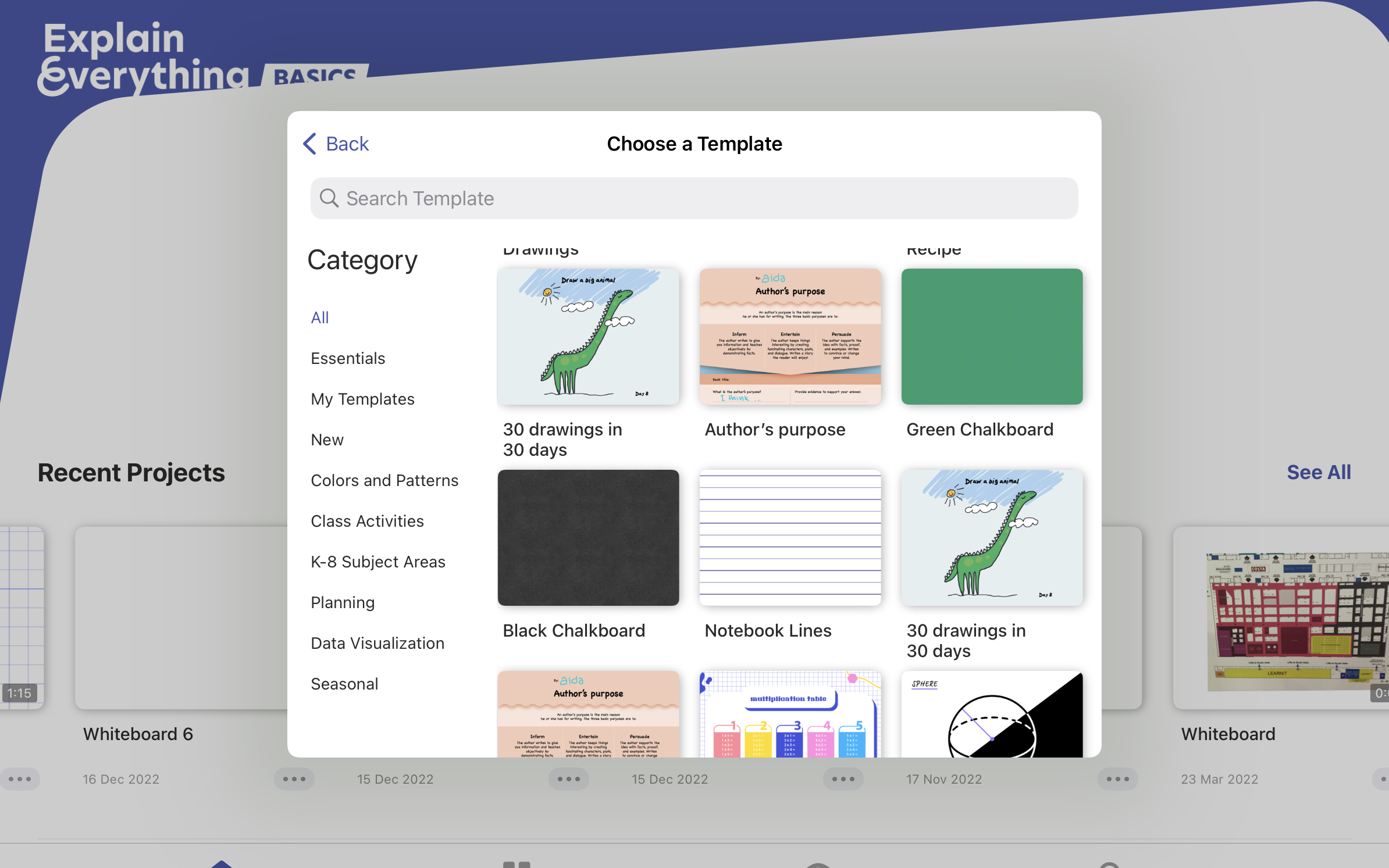
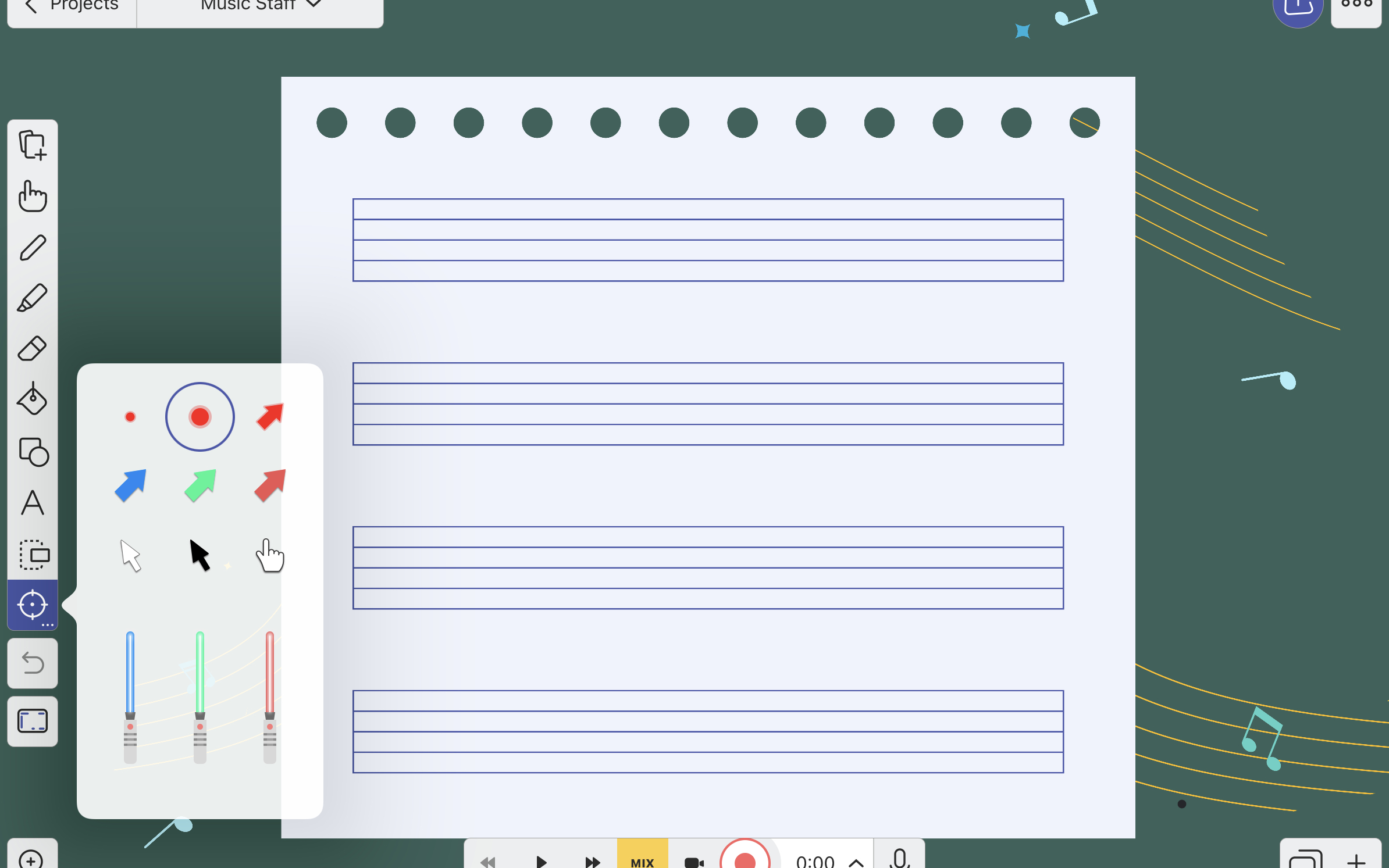
Step 2:
Familiarise yourself with the tools
On the left hand side, you’ll find pen tools, erasers, text options etc. It’s worth having a play with all of the features to find the right elements for your explanation video. Anything you add to the page can be taken away again easily using the ‘undo’ button located second from last in the list of tools. As a general tip, taping and holding on different tools brings up more options. For example, if you need more shapes, tap and hold on to the shapes icon (a square and a circle. Even the laser pen (little target icon) has some pretty interesting options when you tap and hold on to the button.
Step 3:
Record your explanation
At the bottom of the screen, you will see a red record button. You have the option to mute the microphone before you start recording. The microphone icon is right next to the record button and tapping on it will turn off the mic. If you want your explanation to be purely visual (or if you wish to add your voice afterwards) you can tap on this icon. When you’re ready to start capturing your explanation, tap on the record button. There are two important things to remember. Firstly, there is no countdown and so you’ll be straight into your explanation video as soon as you tap record. Secondly, the record function screen captures as well. So any marking you make with your finger or a stylus will be recorded. As you make your way through the recording you can stop as many times as you like (by tapping on the stop button). When you start recording again, it will carry on from where you left off. To watch your video back, simply tap on the play button and it will go back to the start automatically.
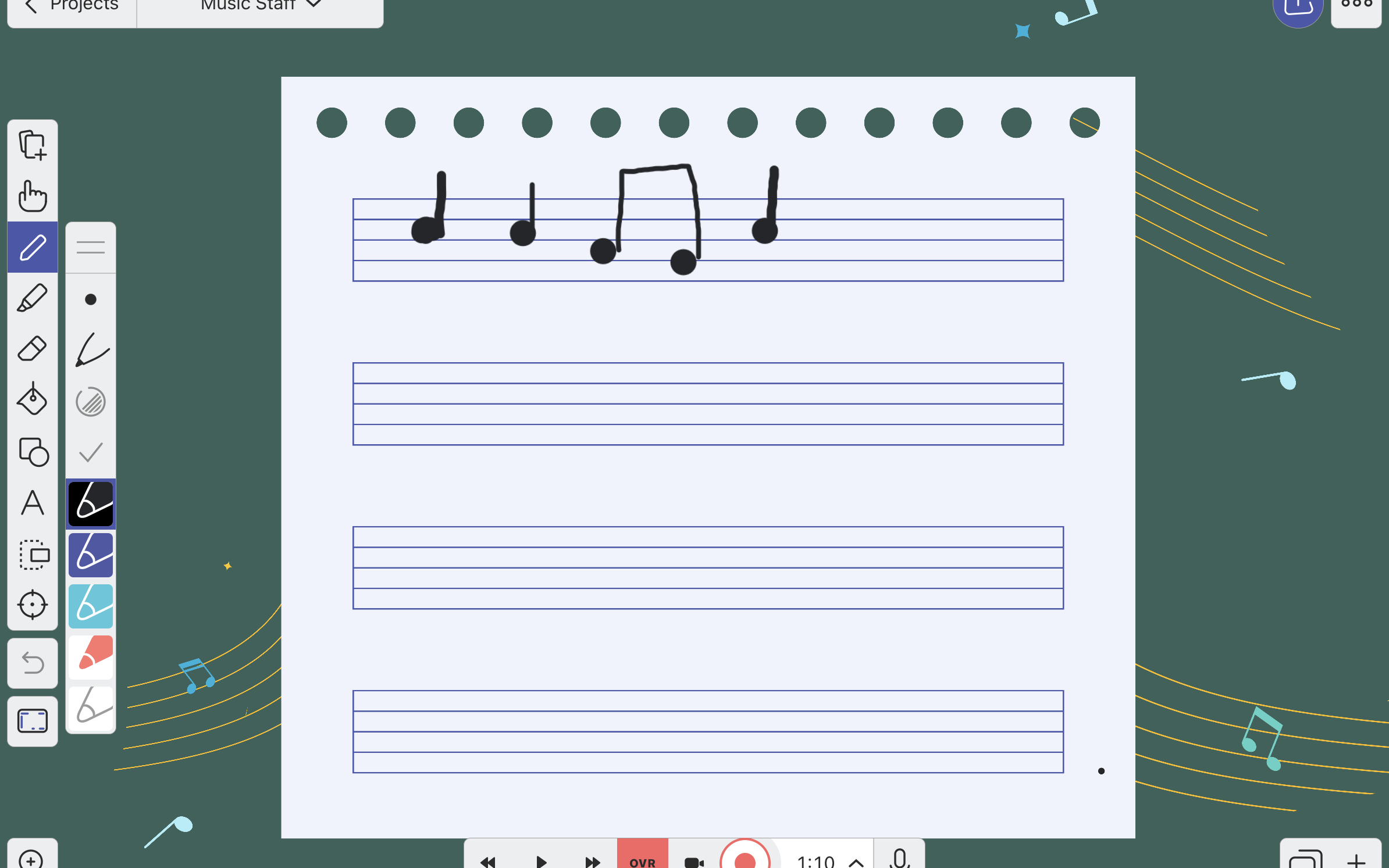
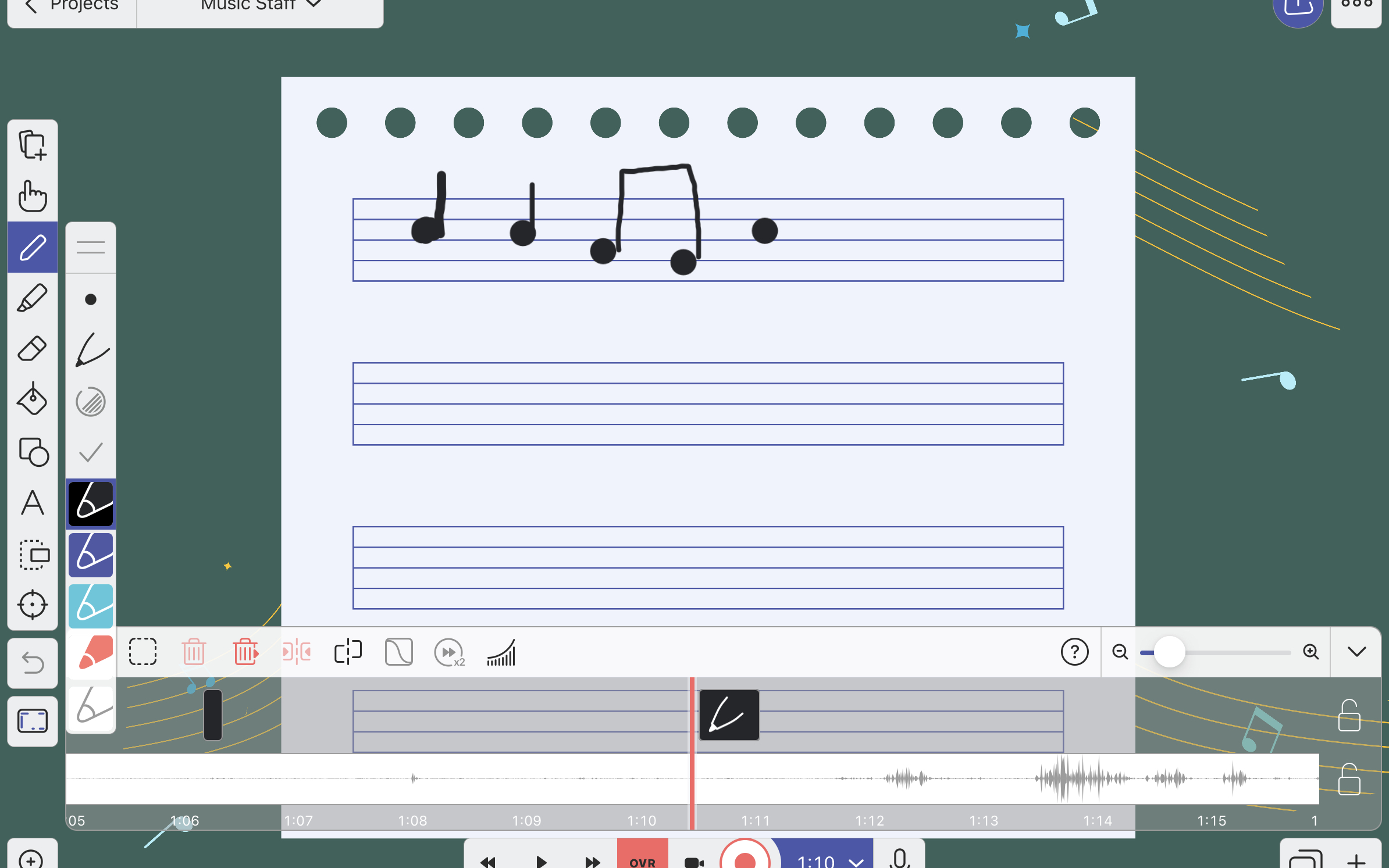
Step 4:
Editing your video
If you’re not happy with one or more elements of your video, you can make some simple edits. To do this you will need to tap on the timer that will have appeared next to the record button. This shows you your video’s timeline. On the timeline, you can delete blocks of your audio or visual elements, by tapping on the part that you want to get rid of and then tapping on the bin icon. If you want to completely replace either the drawings or the audio, you can cleverly lock the element you want to keep (by tapping on one of the padlocks on the right-hand side of the timeline), scroll back through the timeline and record over the top of the original audio or drawing timeline. It’s all very clever, but once you get used to creating explanation videos you should hopefully be able to bypass editing altogether.
Step 5:
Sharing your video
The most simplistic way of sharing your video is by physically placing your iPad in front of the learner or group that you made it for. However, if you would like to send the video to somebody else’s device, there are a few buttons to press. Up in the top right-hand corner, you will find the share button (a box with an arrow jumping out of it). When you tap on that button it reveals several export options. The top option of ‘Video’ is the right choice in this context, but the other options are very useful as well. When you tap on ‘Video’ you’ll be able to name the film and (if needed) change the quality of the footage and/or the aspect ratio. Often, you’ll likely be happy with the default settings and if you are, tap on Export in the top right-hand corner. This will turn your Explain Everything project into a video file and from there, you can share the video in all sorts of ways. You can Airdrop it to another iPad or choose to save the video on a cloud-based storage solution for example.
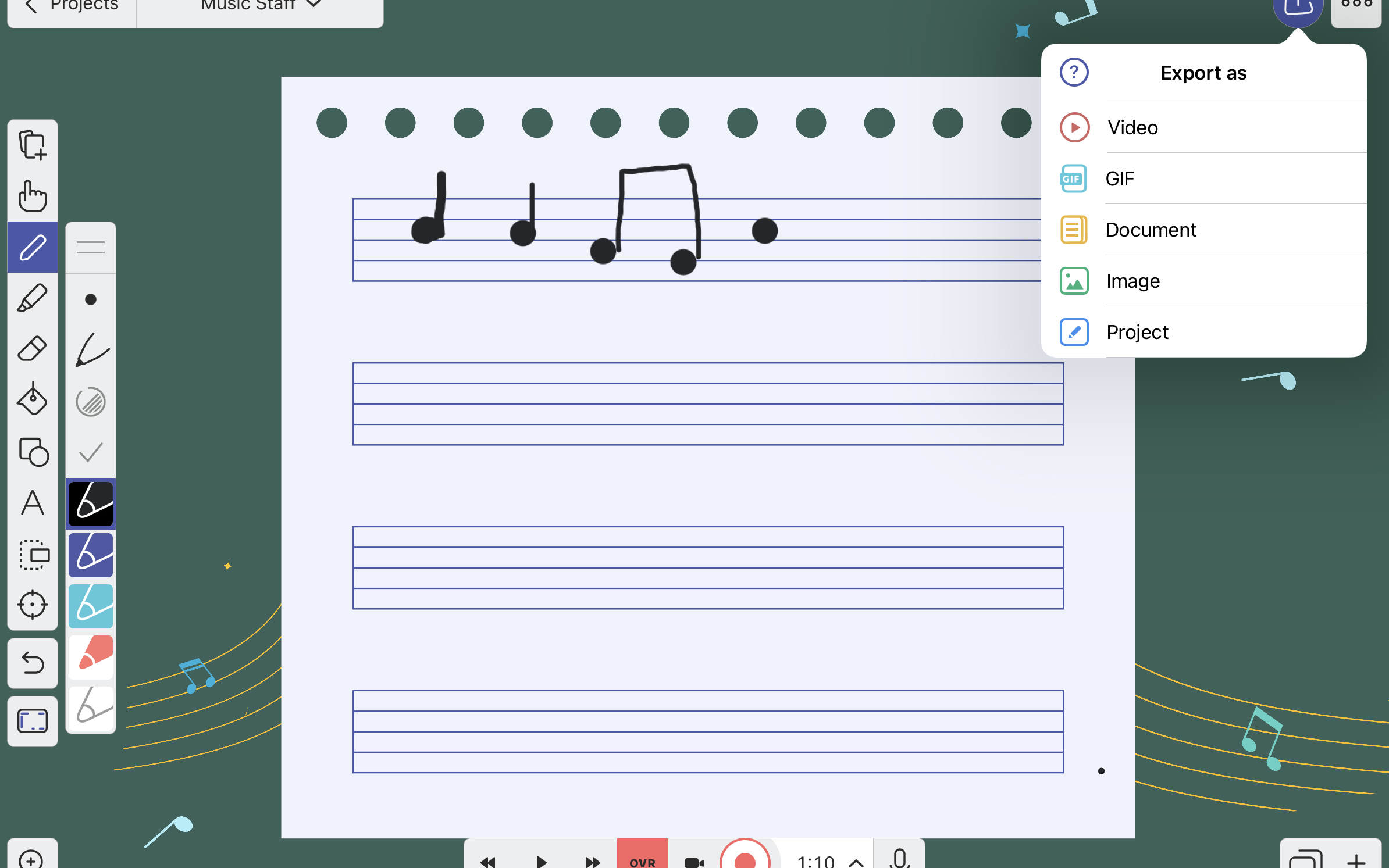
In just five simple steps anyone can create a high-quality teaching resource. But don’t forget, there’s no reason why pupils or students can’t create their own explanation videos. Apps like Explain Everything contain multitudes. Using it purely as a tool for creating explanation videos would be a completely legitimate and impactful way of utilising the app. However, that is just one of its educationally-enhancing abilities. The more time you put into exploring Explain Everything, the more you get out of it. Like so many of the best apps out there, it only gets better with time. It has to be my favourite teaching app and I’m sure if you give it a chance, it will become your favourite too.